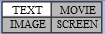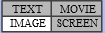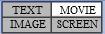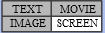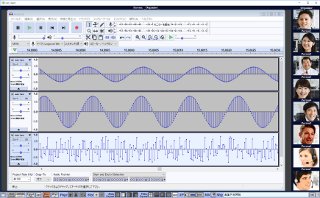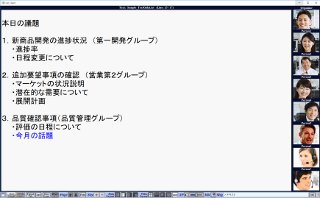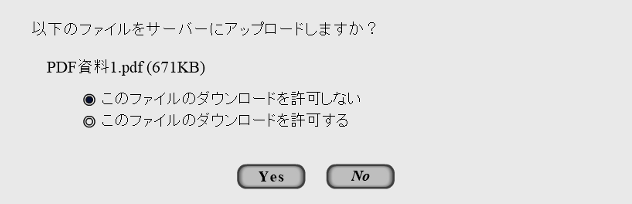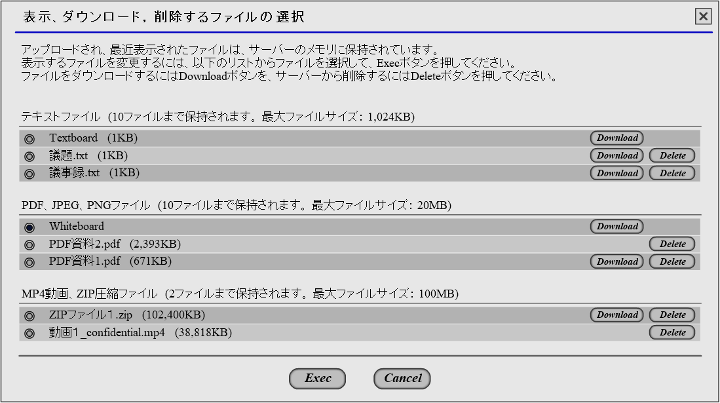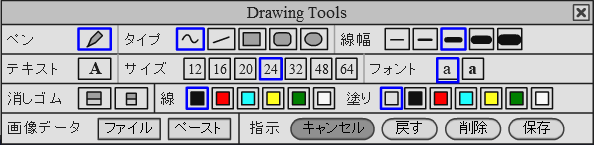パソコンの資料ファイルをビデオ会議ハブ VCH1にアップロードして共有できます。以下の各種ファイルをアップロードすることができます。
・テキストファイル(.txt)
・PDFファイル(.pdf)
・静止画ファイル(.jpg、.png)
・動画ファイル(.mp4)
・ZIP圧縮ファイル(.zip)
共有ファイルの表示例(Textウィンドウ、Imageウィンドウ、Movieウィンドウ)
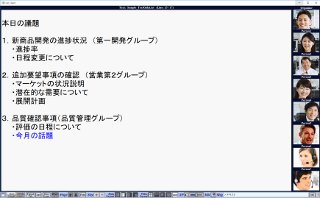


テキストファイル(.txt)の共有
| 表示ウィンドウ |
Textウィンドウ |
| ファイルサイズ |
最大1MB |
| 保持できるファイル数 |
最大9(この数を超えると、古いファイルデータが消去されます) |
PDFファイル(.pdf)、静止画ファイル(.jpg、.pdf)の共有
| 表示ウィンドウ |
Imageウィンドウ |
| ファイルサイズ |
最大20MB |
| PDFファイルページ数 |
最大9999 |
| 保持できるファイル数 |
合計最大9(この数を超えると、古いファイルデータが消去されます) |
動画ファイル(.mp4)、ZIP圧縮ファイル(.zip)の共有
| 表示ウィンドウ |
Movieウィンドウ(ZIP圧縮ファイルは表示されません) |
| ファイルサイズ |
最大100MB |
| 保持できるファイル数 |
合計最大2(この数を超えると、古いファイルデータが消去されます) |
| 動画ファイル形式 |
MP4形式(映像:MPEG4/AVC、音声:AAC) |
ファイルをアップロードする手順
すべての参加者は、いつでもパソコンのファイルをビデオ会議ハブ VCH1にアップロードすることができます。
画面下部の操作バーのUploadFileボタンを押してファイルを選択すると、アップロード確認画面が表示されます。そこでYesボタンを押すと、ファイルのアップロードが始まります。アップロード確認画面でそのファイルのダウンロードを許可するかしないかを選択できます。

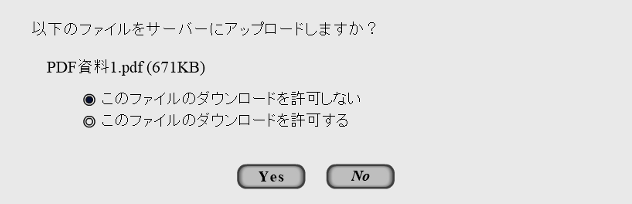
アップロードが完了すると、その資料が表示されます。動画ファイルの場合には自動的に再生が始まります。
共有ファイル表示画面の操作
どの参加者も表示するファイルの選択、PDFファイルのページ送り、動画ファイルの再生、停止などの操作を行うことができます。
PDFファイルや静止画ファイルが表示されているときには、表示されている資料のある箇所をクリックして矢印のポインターを表示したり、表示画面に図形や文字を書き込むことができます。
テキストファイルが表示されている場合には、あるテキスト行をクリックして色替したり、テキストの挿入や変更を行うことができます。これらの操作もすべての参加者が同時に行うことができます。
ファイルの選択
画面下部の操作バーのSELボタンを押すと、ファイル一覧を含む選択画面が表示されます。そこで表示したいファイルを選択してExecボタンを押すと、すべての参加パソコンでそのファイルが表示されます。
また、選択画面でファイルを選択してダウンロードしたり、ビデオ会議ハブ VCH1から削除することができます。

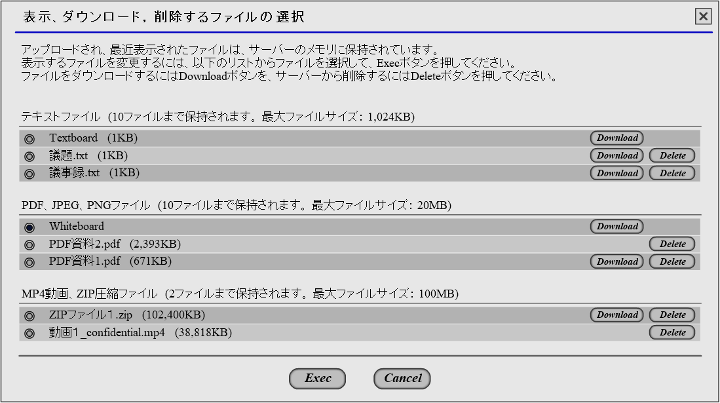
ファイルのダウンロード
ファイルをアップロードするときにダウンロード許可を選択した場合、他の参加者はそのファイルをダウンロードして自分のパソコンに保存することができます。
最大100MBまでのZIP圧縮ファイルをアップロードすることができますので、メールに添付できないようなサイズのファイルをやり取りすることができます。
セキュリティポリシーなどによりファイル交換が制約されている場合には、ビデオ会議ハブ VCH1の設定でファイルのダウンロードをすべて禁止することもできます。